Using Cloud Instances for Your Cuda Loads
Introduction
Writing an algorithm employing Cuda does not require a state of the art GPU. However, to reap the benefits of massively parallel processing it is required a powerful one. How about using a cloud instance?.
Writen by: Santiago Hurtado
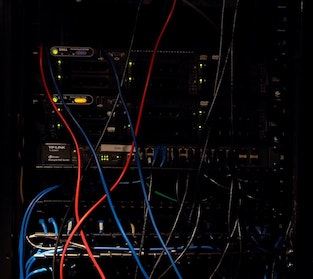
Let’s do some quick numbers first:
An Intel i7-9700f processor should deliver 384 Gflops at a price of about 400 USD
-
An Nvidia Quadro P400 has a theoretical performance 641.0 GFLOPS FP32 for about 113 USD
-
While an Nvidia GeForce RTX 2060 GPU that cost about 339 USD can produce 6.451 TFLOPS FP32.
-
Now the basic Azure N6 cloud instance should include an Nvidia Tesla K80 with a theoretical performance of 4.113 TFLOPS FP32 for $0.90/hour or about $500 a month, please don’t leave it running for a month, you can buy a very good GPU for a thousand dollars.
Instance Creation
Ok, enough of that, So how do we get an Azure VM that gives the promise of a large number of computations per second. * The setup we will be performing is only recommended for the bare usage of Cuda*. A depth tutorial can be found at the Nvidia site. Also, if you are looking for a * Data science VM* there is an easier way, follow this tutorial from Microsoft.
Most of the time I recommend using the Azure Cli cli to have repeatable tasks. I also assume you use mac or Linux since the variables used were written for Bash.
Don’t spin up a full-fledged GPU instance for setting up the machine, you can use a free version for the initial image and when done, copy or resize the instance.
Setup
Some basic info for this tutorial, we use an initial Size of Standard_B2s and East US as the default location.
Lets first create a resource group, if you haven’t one already.
-
Find a location and verify the size you want exist in the location
az account list-locations az vm list-sizes -l ${azure_region} -
Create a resource group
az group create --name ${resource_group} --location ${azure_region} -
Now create the VM, make sure you setup the storage-sku for later rezise compatibility.
az vm create \ --resource-group ${resource_group} \ --name ${vm_name} \ --image UbuntuLTS \ --admin-username ${USERNAME} \ --ssh-key-values <put the path or paths to your .pub ssh key here> \ --size Standard_B2ms --storage-sku StandardSSD_LRS
Connect to your VM
To find the public IP address of your VM, the response of the cli has it, also you can get it as follows:
az vm show -d -g ${resource_group} -n ${vm_name} --query publicIps -o tsv
Remember the machine the IP adress can change unless you set a pay static IP
-
SSH to your instance using you .pub key
ssh <public_ip>
Install drivers
-
Upgrade all, it is a good idea to restart after.
sudo apt -qq update && sudo apt -yqq upgrade sudo restart -
Setup the repositories and drivers, see that we dont need the actual GPU on the VM just yet. check the nvidia website for any updates on these steps:
wget https://developer.download.nvidia.com/compute/cuda/repos/ubuntu1804/x86_64/cuda-ubuntu1804.pin sudo mv cuda-ubuntu1804.pin /etc/apt/preferences.d/cuda-repository-pin-600 sudo apt-key adv --fetch-keys https://developer.download.nvidia.com/compute/cuda/repos/ubuntu1804/x86_64/7fa2af80.pub sudo add-apt-repository "deb http://developer.download.nvidia.com/compute/cuda/repos/ubuntu1804/x86_64/ /" sudo apt-get -qq update sudo apt-get -yqq install cuda
While you wait you could write your cuda code on a new terminal.
-
Setup The Bash environment
echo export PATH=/usr/local/cuda-10.2/bin:/usr/local/cuda-10.2/NsightCompute-2019.1'${PATH:+:${PATH}}' >> ~/.bashrc echo export LD_LIBRARY_PATH=/usr/local/cuda-10.2/lib64'${LD_LIBRARY_PATH:+:${LD_LIBRARY_PATH}}'>>~/.bashrc -
Power off
sudo poweroff
Running on a GPU instance
Warning: Please don’t forget to deallocate your instance it will keep billing you if you don’t.
The new size we will be using is:
size = Standard_NC6_Promo
-
Deallocate the VM for resizing
az vm deallocate --name ${vm_name} --resource-group ${resource_group} -
Resize the VM
az vm resize --resource-group ${resource_group} --name ${vm_name} --size ${size} -
Start the VM
az vm start --resource-group ${resource_group} --name ${vm_name} -
Get the new IP
az VM show -d -g ${resource_group} -n ${vm_name} --query publicIps -o tsv
Testing it works
-
Check what NVIDIA card you have
nvidia-smi -
Copy a cuda code, for example https://github.com/advt3/ParallelProgramming/blob/master/cuda/enumerate.cu
wget https://raw.githubusercontent.com/advt3/ParallelProgramming/master/cuda/enumerate.cu -
Compile
nvcc -o enumerate enumerate.cu -
Run
./enumerate -
Shutdown and deallocate
az vm deallocate --name ${vm_name} --resource-group ${resource_group} -
Verify the status of your VM
az vm list -d -o table
Cool we did it, I will recomend you scrip this steps so is a bit more natural an can be done often.
Final Thoughts
In this post, we have explained the complete environment setup using the latest Cuda driver and ubuntu 18.04, however, you can find a more complete but outdated description on the Microsoft documentation.
It will be nice to automatize the code running on a CI/CD pipeline so you can run your code only for the specific needed time. We will see when we have the time to test it.
Happy coding!